Duo Multi-Factor Authentication (MFA)
Multi-Factor Authentication is now required at UNT!
-
Read the UNT MFA Announcement here
Your safety is important at UNT and that includes your digital safety. The university is adding Duo Multifactor Authentication to help protect access to UNT accounts by prompting users for login verification using a device like a smartphone, tablet or landline phone. Please enrolled in DUO MFA if you have not done so already. Once enrolled in MFA, you’ll occasionally get authentication prompts on your mobile device when you access services like Office 365, webmail, MyLab, and various areas of MyUNT/EIS.
Get an empty page after logging into the MFA Portal?
You might see an empty webpage after you login to the MFA portal. If you need to manage your devices but you get the blank page, go to this webpage AND CLICK "OTHER OPTIONS" in the prompt BEFORE YOU APPROVE MFA. https://aits.unt.edu/mfa-settings
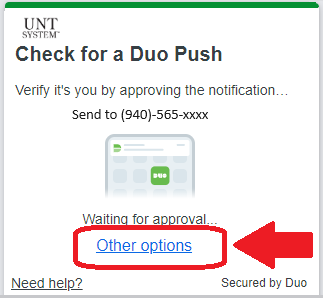
QUICK START
- How do I access the UNT VPN with DUO MFA?
- I have a replacement phone. How do I move my DUO to the new phone?
- I have a new phone NUMBER. How do I switch DUO the the new number?
- I've never used Duo before.
- I've used Duo before but I need to confirm.
- My Office 365 account is going to use Duo MFA. What does that mean?
- I got a notice about Peoplesoft EIS requiring MFA. What does that mean?
- I get an error "Access is not allowed because you are not enrolled in Duo"!

Frequently Asked Questions (FAQs)
General Information
-
What is Duo MFA?
Duo is a form of multi-factor authentication that uses a mobile device, phone, passcode or token to verify that the person logging into your account is actually you. Duo adds a second layer of defense against unauthorized logins to your UNT account. MFA is common for services such as online banking, social media platforms, online shopping merchants, and various email services.
-
Why are we using Duo MFA?
Duo MFA increases the security of YOUR information by adding a second layer of authentication while accessing your online services. MFA is a common industry technology that prevents cyber crimes such as identify theft and cyber stalking.
-
What device do I need to use Duo?
You can use a variety of devices with Duo MFA, including cell phones, landline phones, tablets, and even key chain tokens. Please see the Duo Supported Devices website for more information.
-
What services use Duo MFA?
Currently, Duo MFA is required for select services, including:
- Employee access to certain Peoplesoft EIS environments
- Employee payroll functions, such as modifying direct deposit information.
- MyLab online software services (Citrix & Guacamole).
- Office 365 services such as email and OneDrive (beginning between Sept 12, 2022 and Oct 12, 2022 for all students)
-
Where can I find more information about Duo?
The official Duo website has a vast amount of helpful guides, videos, instructions, and more. Please visit the Duo website to learn more.
-
My Office 365 account is going to use Duo MFA. What does that mean?
If your UNT Office 365 account is set to use Duo MFA, you will occassionally need to approve Duo authentication prompts on your device when you access O365 services such as UNT email, OneDrive, and online Office applications. The frequency of the Duo MFA prompts depends on the service you are accessing and the duration of your login session. Some services, such as the Outlook program running on your computer, will rarely prompt for MFA. Other services, such as UNT webmail with your browser, will prompt more often. The Duo MFA prompt may offer a "Remember me" option to reduce how often you need to approve MFA when logging in.
-
I got a notice about Peoplesoft EIS requiring MFA. What does that mean?
Effective from June 9th, 2023, UNT will implement Multi-Factor Authentication (MFA) for all staff accessing Peoplesoft EIS. This is a complicance requirement for the Gramm-Leach-Bliley Act (GLBA) regulations.
Duo Setup
-
How do I start using Duo MFA?
Please follow these steps to activate your Duo account and add a device for use with MFA:
- Visit the MFA Portal.
- Login with your EUID and Password.
- Select "Enroll in MFA".
- When prompted, verify your identity by providing your data that matches what is in your UNT record.
- Select "Start Setup".
- Select the type of device you'd like to use. The recommended type is a mobile phone.
- When prompted, enter your mobile number.
- Select your platform (iOS or Android).
- Install the free Duo Mobile app on your device.
- Use the Duo Mobile app on your device and follow the prompt to point your camera at the QR code on the screen.
See this Duo Guide for more information on adding other devices such as landlines and tablets. -
I've used Duo before but it's been a while. How do I check my account?
If you might have used Duo in the past but need to confirm or update your account:
- Visit the MFA Portal.
- Login with your EUID and Password.
- If you see a prompt to select a device for authentication, then you are already configured for Duo MFA. See "How can I test my Duo MFA device" to confirm that everything is working. OR
- If you see a menu that says "Enroll in MFA" then you do not have an active Duo device. See "How do I add a device to my Duo account" to proceed.
-
Can I start using MFA with my UNT email NOW?
Yes! You can choose to protect your UNT O365 services, such as email and OneDrive, NOW by setting up your Duo account and activating MFA+O365.
- First, visit the MFA Portal to setup your device(s) for MFA.
-
- If you are NOT on the UNT network:
Login to the UNT VPN then type "aits.unt.edu/mfao365" into the "http" field and click "Browse". - If you ARE on the UNT network:
Open the MFA+0365 activation page
- If you are NOT on the UNT network:
- Login to the MFA+O365 activation page with your UNT EUID and password.
- Click the "Enable MFA" button next to your email address to activate MFA for that email account.
-
How do I add a device to my Duo account?
- Visit the MFA Portal and login with your EUID and Password
- Authenticate with one of your existing devices
- Follow these steps to add a new device
-
How do I add a Yubikey NFC token to use with my mobile phone?
Some mobile browsers do not provide the menu option to add an NFC token to your Duo account. In this case, you need to login to the MFA Portal with a desktop browser to find the option to add a Security Key token. After the token is added, you can then use the token with your mobile phone for MFA logins.
-
How can I test my Duo MFA device?
You can test your MFA account by logging in to the MFA Portal. You will see a menu to select one of your devices to receive a Duo MFA prompt. Select a device and then check the device for an Duo prompt. If you approve the MFA prompt on the device and the website continues to login, you are all set! If you have trouble advancing, please contact technical support for assistance.
-
Can I add a backup MFA device to Duo?
Yes, we strongly encourage you to add a secondary device to your Duo MFA enrollment. Follow these steps to add another device.
-
I cannot scan the QR code to activate my device. How do I activate it?
If you are using a mobile device to activate Duo and cannot scan the QR code because it is displayed on the device itself or if your camera is unavailable, you can still activate Duo by selecting one of the options BELOW THE QR CODE. If you already have the Duo Mobile app installed, you can click "Take me to Duo Mobile Instead". Alternatively, you can select "Email me an activation link instead" - just open the email on the device itself and click the activation link in the Duo email.
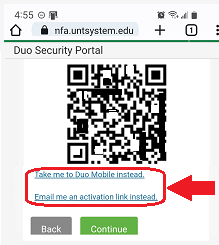
Duo Help
-
How do I access the UNT VPN with DUO MFA?
VPN access will require Duo multi-factor authentication (MFA) in addition to your UNT account password. Note: The DUO Mobile App is the default MFA method for VPN. See DUO Append Mode for alternate MFA methods. Check out the DUO VPN Access guide for more information.
This is a security enhancement to guard against password compromises to prevent unauthorized access to UNT VPN and the resources protected the VPN service. This security enhancement will reduce the risk to your UNT account and our data.
-
I have a replacement phone. How do I move my DUO to the new phone?
- Install DUO Mobile on your new mobile device (iOS or Android).
- Open the DUO Mobile app and select "Set up account". You will be prompted for a QR code or an activation code.
- Login to the MFA Portal using PC or other device.
- If you have a secondary MFA device registered, select that device, and approve the MFA request. If you DO NOT have a secondary MFA device, select "Enter a Passcode" and then click the "Text me new codes" button that appears at the bottom.
- You should receive a text message from DUO with an MFA code. Type that code into the DUO website and click "Log In".
- You will now see a list of your MFA devices. If your phone is listed, click "Device Options" next to the entry for your phone and click "Reactivate Duo Mobile" and follow the prompts to enable DUO on your phone. If your phone is not listed, click "+Add another device" at the bottom and follow the prompts to register your phone to use DUO.
- Note: If you are using a mobile device to activate Duo and cannot scan the QR code because it is displayed on the device itself or if your camera is unavailable, you can still activate Duo by selecting one of the options BELOW THE QR CODE. If you already have the Duo Mobile app installed, you can click "Take me to Duo Mobile Instead". Alternatively, you can select "Email me an activation link instead" - just open the email on the device itself and click the activation link in the Duo email.
-
I have a new phone NUMBER. How do switch DUO to my new number?
- If you have access to your previous phone or you have a secondary device registered with DUO, you can login to the MFA Portal and add your new phone number to DUO.
- If you DO NOT have access to your previous phone and you DO NOT have a secondary device registered with DUO, please contact technical support. After verifying your identity, the Helpdesk can help you enable your DUO on your new phone.
-
I get an error "Access is not allowed because you are not enrolled in Duo"!

If you try to login to a UNT system and get an error about not being enrolled in Duo, please see the "How do I start using Duo MFA" to configure your UNT Duo MFA account. -
I don't have my Duo device (phone, etc) with me. How do I login?
Employees can contact IT support to enquire about temporary MFA possibilities. Students need to visit the HelpDesk in Sage Hall in-person to request temporary MFA access.
-
I try to login but Duo says my account is DISABLED. What should I do?
If you get a message from Duo indicating that your account is disabled, please contact technical support. After verifying your identity, the Helpdesk can help you re-enable your Duo account.
-
Duo says my account is LOCKED OUT due to authentication failures. What should I do?
If you get a message from Duo indicating that your account is locked out due to excessive authentication failures, you can wait 90 minutes for the lock to clear before you try again. Additionally, you can contact technical support for assistance with unlocking your Duo account.
-
What should I do if I changed my device and can't authenticate with Duo?
If you can't login using your device, contact technical support. After verifying your identity, the Helpdesk can help you re-activate your device or add a new device.
-
What if I don’t have a cell phone to use with Duo?
Duo MFA supports a variety of methods beyond the Duo mobile app.
- Landline phone = Duo can perform an automated voice call that will provide an MFA code that you use to authenticate.
- Tablet = many tablets such as iPads and Nexus device can operate the Duo Mobile application. Check your device app store for the Duo Mobile app.
- Security Key Token = Duo supports a variety of physical Security Key tokens that are small keychain devices that you can plug in to your device or connect via NFC. The Yubikey 5 NFC is a popular token that works with most computers and mobile devices. Check the product details to confirm functionality with Duo.
- I have a cell phone but I cannot install the Duo Mobile app on it. What should I do?
You can use a cell phone to receive text message codes instead of using the Duo Mobile app. Enroll your mobile phone into Duo and select “Other” as the phone type and the device will register to Duo without requiring the Duo Mobile app.- I am not getting the Push notification to my cell phone. What should I do?
It is possible that your phone put the Duo Mobile app into a "Sleep" mode to conserve battery. Try opening the Duo Mobile app manually and retry the Push when the Duo Mobile app is still open.
If that doesn't work:- Confirm that you have selected the correct device on the “Device” menu on the Duo menu of website you are trying to access.
- Select “Call Me” to receive an automated call that will provide a passcode.
OR
Select “Passcode” and then click “Text me new codes” to get a text message that will provide a passcode.
- I switched back to my old phone and the Duo app says "Account disabled".
If you establish the Duo Mobile app on a new mobile phone using the same phone number as a previous phone, the Duo app on the old phone will become disabled. If you switch back to the old phone, please contact technical support. After verifying your identity, the Helpdesk can perform a "Reactive Duo Mobile" on your old phone so you can use it again.- I get a Duo prompt on my device but it only shows "Call me" as an option. Why?
If you are using a mobile device to login to a system that is asking for Duo authentication, your mobile browser might be cutting off the full Duo option menu. Try switching your mobile browser to "Desktop mode" to see the full Duo prompt that includes "Duo Push", "Call Me", and "Passcode". The popular mobile browsers have a "Desktop mode" option in the browser menu (see your browser help menu).- I've LOST my Duo device (phone,token,key)!!! What should I do?!?
If you lost your Duo device (your phone, token, key, etc), you should immediately remove that device from your Duo account.
-
IF you DO have access to a backup Duo device:
- Visit the MFA Portal.
- Login with your EUID and Password.
- Approve the MFA prompt using your backup device.
- Find the lost device in the device list.
- Click "Device Options" and click the DELETE icon.
- If you DO NOT have access to a backup Duo device, please contact technical support to have your lost device removed from your Duo account.
- I do not see all the MFA options such as "Push" when I attempt to login.
Some mobile browsers do not display the full Duo menu when you attempt to login. In this case, switch your mobile browser into "Desktop Mode" (most mobile browsers have this option in the settings menu). You should then see all the Duo MFA options such as "Push".
